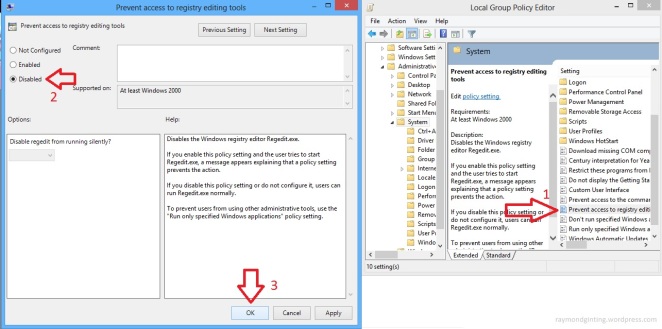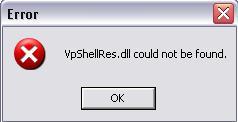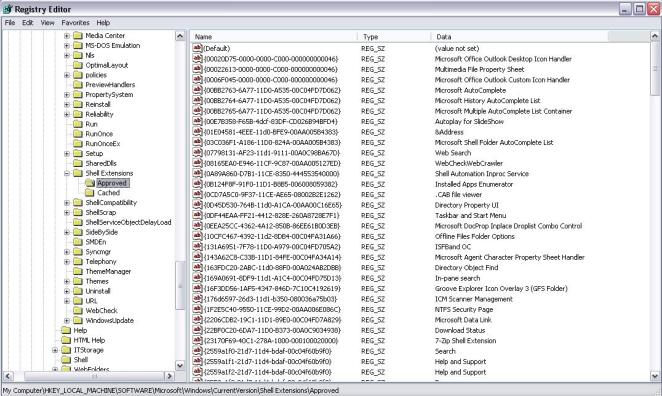Have you ever got this error message “VPShellRes.dll could not be found” ? One day I got that message on my desktop and get stressed cause every right clicking any file, the message always appear. So, if you have ever got that error message I can feel what you feel, it sucks! 😀
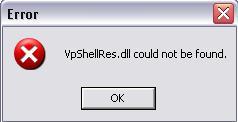
- vpshellres.dll could not be found
My question: “Are you guys using Symantec Endpoint Protection (SEP) as your virus protection on your PC?” If yes, well the problem starts after you uninstalling that antivirus program. Yes it’s Symantec’s problem.
What’s the problem? It might you didn’t realize but yes as stated before, after uninstalling Symantec Endpoint Protection (SEP) 11.0, the problem begun -> right clicking any file generates “VPShellRes.dll could not be found”
So, what’s the solution? By fixing Windows Registry.Yes, it may prevent the operating system from functioning properly if its use or values are incorrect. But before you make any changes or deleteing one or some values from the Windows Registry please backup it and make sure in doing this by person/s who experienced in the use of the registry editor application.

regedit
Ok let me explain how to opening the Registry Editor, it’s very very simple.
- Start -> Run -> type “Regedit” and then click OK
- Or let’s make it simple by pressing keyboard shortcut -> Windows button + R, then type Regedit, then press Enter
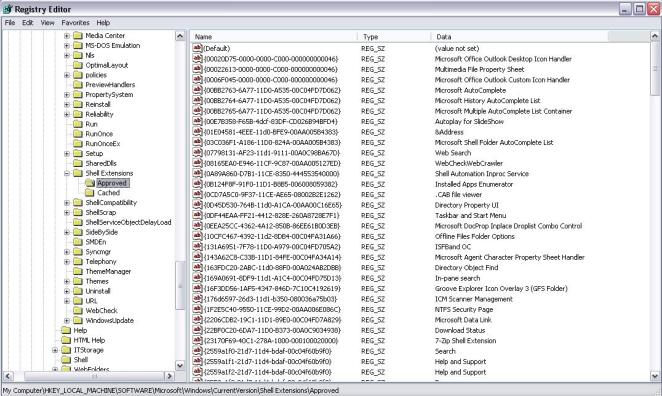
registry editor
Now you have your Registry Editor opened, right? What should we do now? Ok next, please read carefully what I type below and delete them one by one in your Registry Editor, again please carefully…
- HKEY_LOCAL_MACHINE\SOFTWARE\Classes\*\shellex\ContextMenuHandlers\LDVPMenu
- HKEY_LOCAL_MACHINE\SOFTWARE\Classes\Drive\shellex\ContextMenuHandlers\LDVPMenu
- HKEY_LOCAL_MACHINE\SOFTWARE\Classes\Folder\shellex\ContextMenuHandlers\LDVPMenu
- HKEY_LOCAL_MACHINE\SOFTWARE\Classes\LDVPCTLS.LDVPActionsCtrl.1
- HKEY_LOCAL_MACHINE\SOFTWARE\Classes\LDVPCTLS.LDVPEditCtrl.1
- HKEY_LOCAL_MACHINE\SOFTWARE\Classes\LDVPCTLS.LDVPExtensionsCtrl.1
- HKEY_LOCAL_MACHINE\SOFTWARE\Classes\LDVPCTLS.LDVPResultsCtrl.1
- HKEY_LOCAL_MACHINE\SOFTWARE\Classes\LDVPCTLS.LDVPVirusDetailsCtrl.1
- HKEY_LOCAL_MACHINE\SOFTWARE\Classes\LDVPDLGS.LDVPAboutDlgCtrl.1
- HKEY_LOCAL_MACHINE\SOFTWARE\Classes\LDVPDLGS.LDVPCompressedCtrl.1
- HKEY_LOCAL_MACHINE\SOFTWARE\Classes\LDVPDLGS.LDVPEmailNotifySettingsCtrl.1
- HKEY_LOCAL_MACHINE\SOFTWARE\Classes\LDVPDLGS.LDVPMessageConfigCtrl.1
- HKEY_LOCAL_MACHINE\SOFTWARE\Classes\LDVPDLGS.LDVPSchedule2Ctrl.1
- HKEY_LOCAL_MACHINE\SOFTWARE\Classes\LDVPDLGS.LDVPScheduleCtrl.1
- HKEY_LOCAL_MACHINE\SOFTWARE\Classes\LDVPDLGS.LDVPStorageViewCtrl.1
- HKEY_LOCAL_MACHINE\SOFTWARE\Classes\LDVPDLGS.LDVPThreatExclusionsDlgCtl.1
- HKEY_LOCAL_MACHINE\SOFTWARE\Classes\LDVPUI.LDVPUICtrl.1
- HKEY_LOCAL_MACHINE\SOFTWARE\Microsoft\Windows\CurrentVersion\Controls Folder\Display\shellex\PropertySheetHandlers\LDVP Shell Extensions
Now delete following value (only the value) from the RIGHT PANE:
HKEY_LOCAL_MACHINE\SOFTWARE\Microsoft\Windows\CurrentVersion\ShellExtensions\Approved {8BEEE74D-455E-4616-A97A-F6E86C317F32}”=”LDVP Shell Extensions
After all, the last step you should do is RESTART YOUR WINDOWS, now.
Right after you logged in again please make sure you are not having that sucks error message anymore, by clicking any file in your Windows Explorer.
Now YOU ARE FREE, right? Hopefully my experience on this post is useful for all you guys. Cheers! 😉
Source: http://www.symantec.com/business/support/index?page=content&id=TECH153712
Have you ever got this error message “VPShellRes.dll could not be found” ?